
Vous avez du mal à trouver vos repères entre les différentes fonctionnalités proposées par les plateformes ? AlloCiné vous propose deux fois par semaine un tuto dédié aux plateformes de streaming afin de vous aider. Concernant Disney+, on vous a accompagné sur la configuration du contrôle parental et sur le moyen de désactiver la lecture automatique des épisodes afin de limiter le temps d’écran des plus petits (et des plus grands aussi d’ailleurs).
Regarder des films (Traquée), des séries (Loki, Ahsoka…) ou autres programmes sur des plateformes de streaming comme Disney+, c’est pouvoir regarder les œuvres dans leur version originale. C’est le meilleur moyen pour se familiariser avec des cultures venues du monde entier. Cependant, tout le monde n’est pas polyglotte, et donc tout le monde ne peut pas forcément se passer de sous-titres.

Le visionnage en version originale sous-titrée de séries ou de films américains, espagnols, italiens, polonais, israéliens… peut vite s’avérer contraignant si l’affichage des sous-titres n’est pas bien réglé. Il est également possible de faire le choix de mettre des sous-titres en français sur des productions françaises si vous avez des difficultés auditives. Il est en tout cas indispensable d’avoir des sous-titres bien adaptés pour bénéficier de la meilleure expérience de visionnage possible.
Etape 1 : sur la page d’accueil
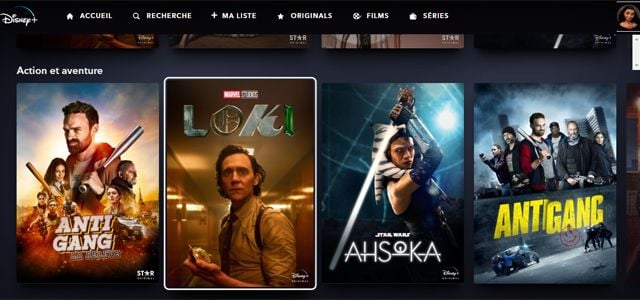 Capture d'écran Disney+
Capture d'écran Disney+
Commencez par vous identifier sur Disney+ et une fois sur la page d’accueil de votre profil, choisissez votre programme.
Etape 2 : cliquez sur paramètres
 Capture d'écran Disney+
Capture d'écran Disney+
Une fois votre programme lancé, orientez votre souris vers la petite icône "Audio" en haut à droite du lecteur vidéo, vous allez voir le mot "Paramètres" s’afficher. Cliquez dessus.
Etape 3 : choisissez votre langue
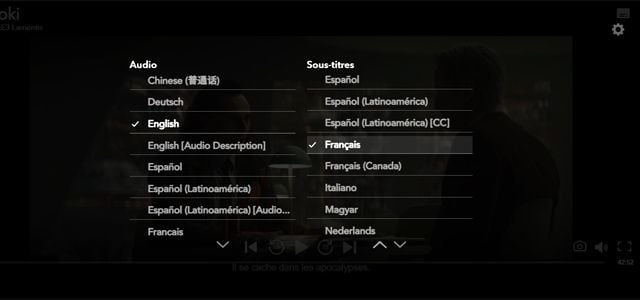 Capture d'écran Disney+
Capture d'écran Disney+
Toute une série d’options s’offre à vous. Il vous suffit de sélectionner la langue dans laquelle vous souhaiter écouter votre programme, mais aussi – et c’est ce qui nous intéresse ici – vous pouvez sélectionner la langue dans laquelle vous voulez lire les sous-titres.
Etape 4 : modifiez le style des sous-titres
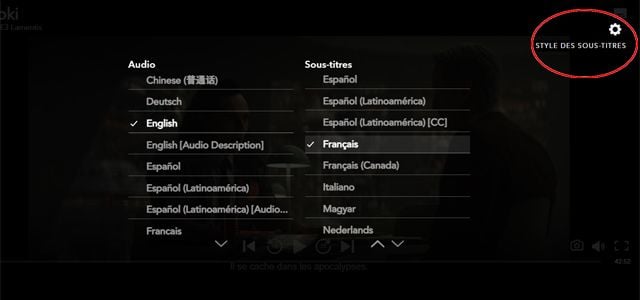 Capture d'écran Disney+
Capture d'écran Disney+
À présent, modifiez le style des sous-titres en cliquant sur la roue crénelée qui se situe en haut à droite de ce menu. Elle va vous permettre d’accéder à des paramètres supplémentaires.
Etape 5 : personnalisez vos sous-titres
 Capture d'écran Disney+
Capture d'écran Disney+
De nombreuses options de personnalisations s’offrent à vous. Vous pouvez dès à présent choisir le style de la police des sous-titres parmi huit propositions différentes. Vous pouvez choisir la couleur et l’opacité de la police – très pratique quand on est gêné par des sous-titres blancs sur des films ou séries à l’étalonnage surexposé. Et sa taille, parmi six choix de taille.
 Capture d'écran Disney+
Capture d'écran Disney+
Les possibilités de personnalisation continuent avec cinq options pour choisir le contour de la police. Cela va permettre aux sous-titres de se démarquer selon vos besoins, avec une petite ombre en contour par exemple. Toujours pour vous aider à mieux voir les sous-titres, vous avez la possibilité de les faire apparaître sur un arrière-plan. À vous de choisir son opacité et sa couleur. Mêmes options avec le choix de l’opacité et de la couleur d’une fenêtre qui apparaît derrière l’arrière-plan.
Vous pouvez tester les différentes combinaisons afin de vous trouver celle qui vous conviendra le mieux et où vous serez sûr.e.s de ne pas abîmer vos yeux.
Etape 6 : fermez les paramètres
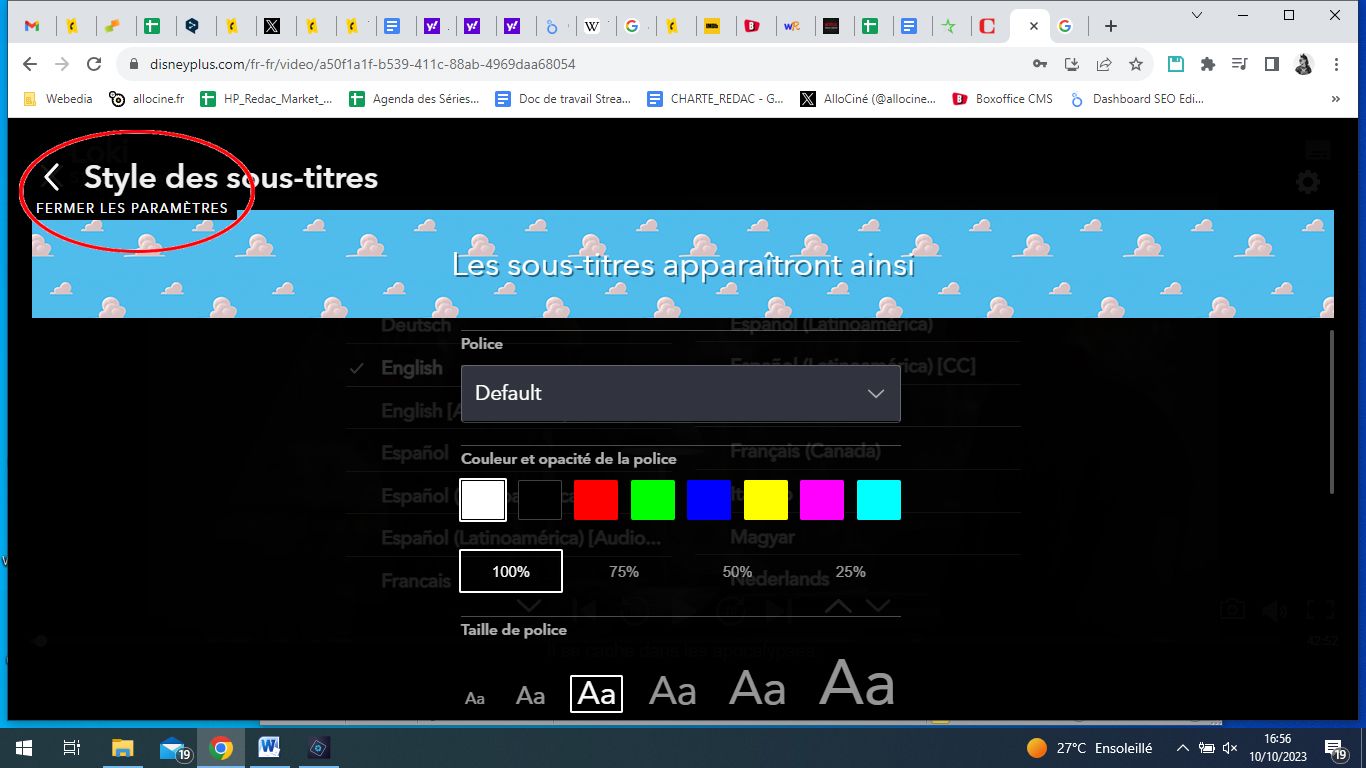 Capture d'écran Disney+
Capture d'écran Disney+
Maintenant que votre choix est fait, il ne vous reste plus qu’à quitter la page. Pour ce faire, glissez votre souris en haut à gauche de votre écran sur "Style des sous-titres" et cliquer sur la petite flèche orientée vers la gauche quand apparaît "fermer les paramètres". Il ne vous reste plus qu’à reprendre la lecture de votre programme et à profiter du nouveau réglage de vos sous-titres.

